Nge-‘Tone’ dengan Photoshop Hasilkan Karya Layaknya Sang Fotografer
Efek Soft Tone (Soft Tone Effect) adalah
efek yang sering digunakan oleh Fotografer-Fotografer terkenal untuk
mengubah foto hasil karyanya menjadi lebih menarik. Tone adalah
mengatur berbagai warna menggunakan angka-angka perubahan nilai-nilai
setiap warna agar menghasilkan berbagai warna yang menarik seperti di
bawah ini :
Langkah 1
Buka file yang akan kita beri efek soft tone. Caranya, klik menu File > Open. Kemudian pilih gambar bahan1.jpg. Download file disini (124)
baca selengkapnya dibawah ini, jangan lupa tinggalkan comment juga lho....!!! :DLangkah 2
Lakukan duplikat layer background dengan menekan (CTRL + D), sehingga terdapat 2 layer yaitu layer background dan layer background copy.
Langkah 3
Aktifkan layer background copy, klik Channel Palette dan pilih Channel Green.
Langkah 4
Setelah Channel Green aktif, seleksi semua dengan menekan CTRL+A dan CTRL+C untuk men-copy yang terseleksi.
Langkah 5
Klik Channel Blue dan tekan CTRL + V untuk paste channel green sebelumnya. Kemudian klik channel RGB, sehingga gambar tampak seperti di bawah ini :
Langkah 6
Aktifkan kembali pallet layer, tekan CTRL+D untuk menghilangkan tanda seleksi. Klik New Adjustment yang letaknya dibawah jendela layer palette kemudian pilih Selective Color.
Langkah 7
Selective Color yang pertama adalah warna merah (RED), berilah nilai-nilai tertentu sesuai keinginan kita seperti contoh di bawah ini lalu klik OK.
Langkah 8
Double Click (klik 2 kali) layer thumbnail Selective Color untuk pengaturan tone warna yang kedua adalah warna CYAN, masukkan angka sesuai keinginan kita seperti contoh di bawah ini lalu klik OK.
Langkah 9
Double Click (klik 2 kali) layer thumbnail Selective Color untuk pengaturan tone warna yang ketiga adalah warna putih (WHITE), masukkan angka sesuai keinginan kita seperti contoh di bawah ini lalu klik OK.
Langkah 10
Double Click (klik 2 kali) layer thumbnail Selective Color untuk pengaturan tone warna yang keempat adalah warna NEUTRALS, masukkan angka sesuai keinginan kita seperti contoh di bawah ini lalu klik OK.
Langkah 11
Double Click (klik 2 kali) layer thumbnail Selective Color untuk pengaturan tone warna yang keempat adalah warna hitam (BLACK), masukkan angka sesuai keinginan kita seperti contoh di bawah ini lalu klik OK.
Langkah 12
Ubah nilai Opacity dan Fill masing-masing menjadi 50%
Langkah 13
Klik New Adjustment yang letaknya dibawah jendela layer palette kemudian pilih Channel Mixer. Output Channel yang pertama adalah RED, masukkan nilai-nilai seperti di bawah ini lalu OK.
Langkah 14
Output Channel yang kedua adalah GREEN, masukkan nilai-nilai seperti di bawah ini lalu OK.
Langkah 15
Output Channel yang ketiga adalah BLUE, masukkan nilai-nilai seperti di bawah ini lalu OK.
Langkah 16
Simpan hasil latihan dengan nama hasil soft tone.jpg.
Sumber: http://news.palcomtech.com/2012/06/nge-tone-dengan-photoshop-hasilkan-karya-layaknya-sang-fotografer/
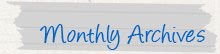


0 komentar:
Posting Komentar